
#AUTOCAD 2005 WINDOWS 10 REGISTRY KEY HOW TO#
(As shown in Figures 2-7 and 2-8, the orientation icon at the lower-left corner of the AutoCAD drawing area changes between an X-Y axis for model space and a drafting triangle for paper space as an additional reminder of which space the cursor currently resides in.) Chapter 3 describes the consequences of changing the MODEL/PAPER setting and advises you on how to use it. Moves the cursor between model and paper space while remaining in the particular layout. Status Bar” section in this chapter, after you’ve clicked one of the layout tabs, the status bar’s MODEL/PAPER button See Chapter 3 for information about creating paper space layouts and Chapter 12 for the lowdown on plotting them.Īs I describe in the “Looking for Mr. (Think of the viewport as a window looking into model space and the title block as a frame around the window.) Thus, a layout displays model space and paper space objects together, and AutoCAD lets you draw and edit objects in either space. A layout also usually includes a title block or other objects that exist only in the layout and don’t appear when you click the Model tab.
#AUTOCAD 2005 WINDOWS 10 REGISTRY KEY WINDOWS#
A completed layout usually includes one or more viewports, which are windows that display all or part of model space at a particular scale. When you click one of the paper space layout tabs (Layout1 or Layout2, unless someone has renamed or added to them), you see a paper space layout, as shown in Figure 2-8.
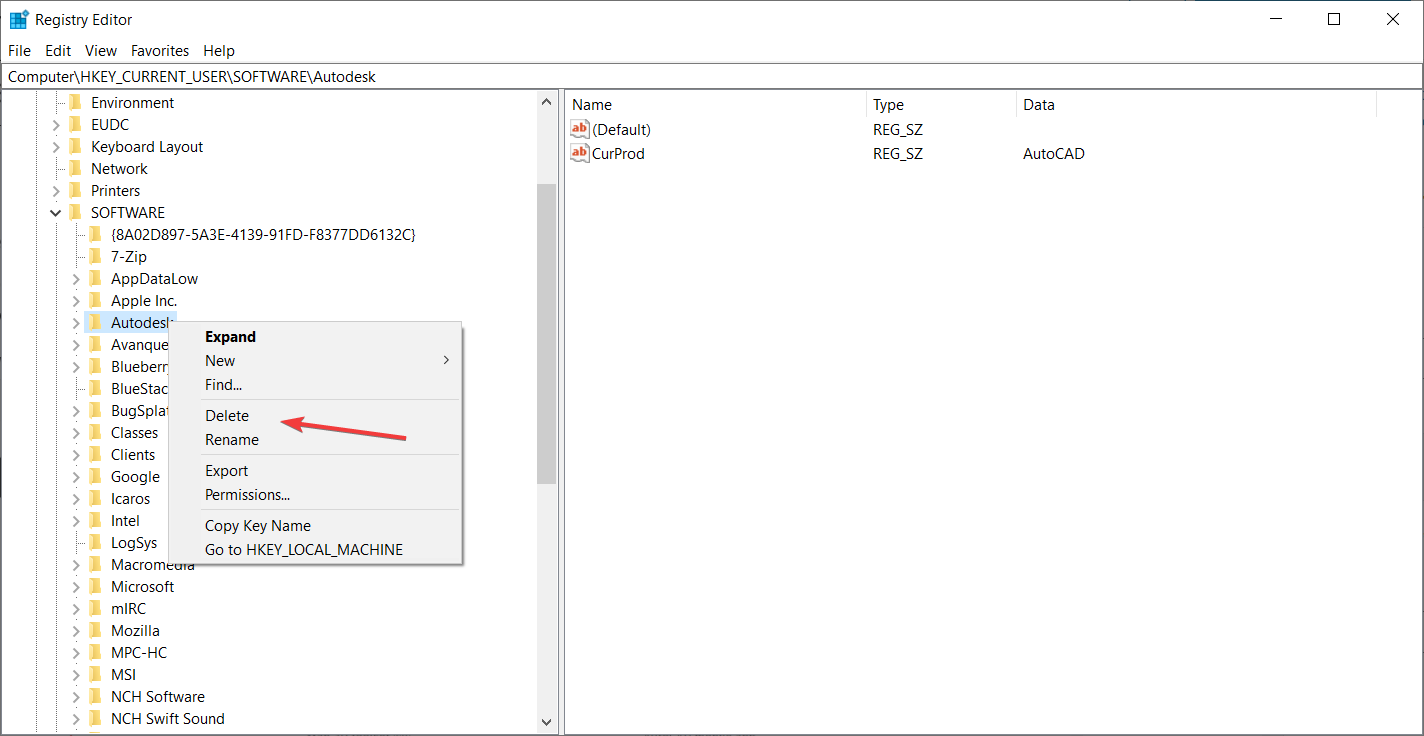
When you click the Model tab in the drawing area, you see pure, unadulterated model space, as shown in Figure 2-7. Paper space comprises one or more layouts, each of which can contain a different arrangement of model space views and different title block information. Paper space is where you create particular views of these objects for plotting, usually with a title block around them. Model space is where you create and modify the objects that represent things in the real world - walls, widgets, waterways, or whatever. One of the initially disorienting things about AutoCAD is that finished drawings can be composed of objects drawn in different spaces, which AutoCAD indicates with the tabs along the bottom of the drawing area (Model, Layout1, and Layout2 by default). The Model and Layout tabs (Model and Paper Space) Most of this book shows you how to interact with the drawing area, but you should know a few things up front. In the course of creating drawings, you click points to specify locations and distances, click objects to select them for editing, and zoom and pan to get a better view of what you’re working on. This is where you do your drawing, of course. Press the leftand right-arrow keys to edit the command line text that you’ve typed or recalled.Īfter all these screen hors d’oeuvres, you’re probably getting hungry for the main course - the AutoCAD drawing area. This is another handy way to recall and rerun a command. Press the upand down-arrow keys to cycle through the stack of commands that you’ve typed recently. If you right-click in the command line area, you’ll see a menu with some useful choices, including Recent Commands - the last six commands that you ran. Right-click in the command line area for options. Resist the temptation to mess with the command line area’s appearance - at least until you’re comfortable with how to use the command line. The default location (docked at the bottom of the AutoCAD screen) and size (three lines deep) work well for most people. The command line area, like most other parts of the AutoCAD screen, is resizable and relocateable. Leave the command line in the default configuration initially.

For example, you can start the LINE command, run the ZOOM command transparently, and then pick up where you left off with the LINE command. The apostrophe indicates a transparent command you can run the command in the middle of another command without canceling the first command.


 0 kommentar(er)
0 kommentar(er)
